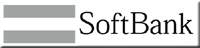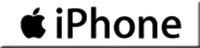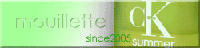GAME!GAME!GAME!
�Q�[�������邽�߂̕��@�A���Ɂu�G�~�����[�^�[�v�ƌĂ����̂��Љ�܂��B�Q�[������������Γ��R�̂��ƂȂ���A��p�̃R���e���c���p�ӂ���Ă܂��̂ŁA
�����Ń_�E�����[�h���ėV�Ԃ̂���Ԃł����A�܂��Q�[���������Ȃ��A����������
�i���z�݂����Ȃ̂��قƂ�ǁj�̂�����ł��B�C�y�ɗV�ԁE�E�E�Ƃ�����ɂ͂����Ȃ��ł���ˁB
w-zero3��Windows Mobile 5.0�Ƃ���Windows�n��OS�𓋍ڂ��Ă邽�߁A�قƂ�ǃp�\�R���ł��B
������Ƃ�[�킯�ł͂Ȃ��ł����u�G�~�����[�^�[�v�Ƃ������̂ɂ��Q�[�����ł��܂��B
�����G�~�����[�^�[���͖̂@�I�ɔ����ȑ��݂ł��B�O���[�Ƃ������ق���������������܂���B
�������Ă���J�Z�b�g�ȊO��ROM(�f�[�^)�ŗV�Ԃ̂�OUT�I�Ƃ����̂���ʓI�Ȍ����̂悤�ł��B
�܂�MX��Winny�Ȃǂ̋��L�\�t�g�ɂ����ROM����ɓ����s�ׁA
�����n�̃T�C�g�Ń_�E�����[�h����s�ׂ͈�@�ł��̂ł�߂܂��傤!
�G�~�����[�^�[�i�ʏ́F�G�~���j�Ƃ́H
�ȒP�ɂ�[�Ɓu�[���̌��v���O�����v�Ƃ������Ƃ���ł��傤���B�p�\�R���Ńt�@�~�R����X�[�t�@�~�A���̑��Q�[���@��OS���쓮������v���O�����������܂��B
���݁Aw-zero3�œ��삷��G�~�����[�^�[�͌����Ă��܂����A
�L�u�̕��X������A���炵�����̂��J�����Ă���邱�Ƃł��傤�E�E�E
�G�~�����[�^�[����ɓ���悤�I
�����A���̕���ł͏o����炸�Ƃ��L���ȃT�C�g������̂ŃR�R�������ɂȂ����ق��������ł��BROM�C���[�W����ɓ���悤�I
ROM�C���[�W�Ƃ͉����H�����Ă����Ȃ�u�t�@�~�R���J�Z�b�g�v�ɓ�������̂ł��B����͎����̏�������J�Z�b�g����uROM�z�o���@�v���g���Ĕ����o���܂��B
Google�ȂǂŁuROM�z�o���@�v�Ō������Ĕ̔��T�C�g��T���܂��傤�B
���ׂĎ��ȐӔC�ł���A�O�̂��߁E�E�E
��ɓ��ꂽ��z�o���@�Ŏ����̎����Ă���J�Z�b�g��ROM�C���[�W���z�o���܂��傤�B
�G�~�����[�^�[�������I
w-zero3�ł����Ƃ��|�s�����[������I�Ɉ��S���ėV�ׂ�NesterJ 4U for w-zero3�ɂ��ĉ�����܂��傤�B
���̑O�ɁAVirtual Pad�����삵�܂����̂Ń_�E�����[�h���ĉ������B
�����̉摜�iicon.jpg)�̏�ʼnE�N���b�N�A�u���O��t���ĉ摜��ۑ��v���ĉ������B
�_�E�����[�h��A�g���q��.bmp�ɂ��ĉ������B
�@�G�~�����[�^�[�iNesterJ 4U for w-zero3�j�Ƃq�n�l�C���[�W��w-zero3�ɓ]�����܂��傤�I




�u�}�CWindows Mobile �f�o�C�X�v���N���b�N�I

�uMiniSD�J�[�h�v���N���b�N�I

���������ł�����A�v���p�t�H���_������Ⴂ�܂��傤�I
�E�N���b�N�A�u�V�����t�H���_�v�Ŗ��O�͉��ł������ł����usoftware�v�ɂ��܂��B

���́usoftware�v���N���b�N�I

���̃t�H���_���ɃG�~���Aicon.bmp�iVirtual Pad�j�AROM�C���[�W��\��t���i�ړ����j�܂��B

���������w-zero3�{�̂��g���܂��I
�Q�[������Ȃ牡��ʂ������Ǝv���܂��BPSP���ɉ���ʂɂ��܂��傤�I
�u�X�^�[�g�v���u�v���O�����v���^�b�v�I


�u�t�@�C���@�G�N�X�v���[���v���^�b�v�A�u�}�C�@�f�o�C�X�v�ŁuMiniSD�J�[�h�v��I�����ă^�b�v�I


�uNesterJ4u�v�̓����Ă���t�H���_�i���̏ꍇ�A������������usoftware�v�t�H���_���^�b�v�A
�uNesterJ4u�v��I�����ă^�b�v�ANesterJ4u���N�������܂��B


�N�����܂������H��������R���g���[���[�̐ݒ肪�Q�ʂ肠��܂��B
���D���ȕ��@�ŗV��ʼn������B�܂��́uMenu�v���uOptions�v���^�b�v���܂��B�����܂ł͋��ʂł��B


�`�Dw-zero3�̃{�^���A�L�[�{�[�h���g���ꍇ�B
�܂��ݒ肵�����{�^���́u.....�v���^�b�v���A���̂��Ɗ��蓖�Ă����{�^���������܂��B
�Ⴆ�Ώ�����L�[���L�[�{�[�h�́u�v�v�{�^���ɂ������ꍇ�A�܂�Up�́u.....�v���^�b�v���A
���̂܂܃L�[�{�[�h�́u�v�v�{�^���������܂��B���̍�Ƃ����ׂẴ{�^���ōs���܂��B
�������A�ꕔ�̃{�^���i�u�d��/�ʘb�v�Ȃǁj�͊��蓖�Ă��ł��܂���B
���ʂ̃R���g���[���[�z�u�Ȃ�と�v�A�����y�A�E���r�A����Tab�A�`�{�^�����i�A�a�{�^�����k
�Ƃ����������ł��傤���B


�a�DVitual Pad�i�^�b�`�p�l���j���g���ꍇ�B
���̏ꍇ�ł��A�����L�[��w-zero3�̏㉺���E�p�b�h�i�H���Č����̂��H�j�g���l�������悤�ł��B
�܂��`�Dw-zero3�̃{�^���A�L�[�{�[�h���g���ꍇ�B���Q�Ƃɂ���
w-zero3�̏㉺���E�p�b�h�̊��蓖�Ă��s���Ă��������B
���Ɂu�{�^���J�X�^�}�C�Y�v���^�b�v�A�ݒ�͈ȉ��̂悤�ɂ��ĉ������B�i�����܂ŃI�X�X���ł��B�j
���Ɏg�����肪�����̂�����A���̐ݒ�ŁE�E�E


���Ȃ݂Ɂu�^�b�v�ł̃��j���[�\���֎~�v�Ƀ`�F�b�N����Ă�̂͌�쓮�h�~�̂��߂ł��B
�����ɐт��u���j���[�\���v�ɂ��邱�ƂŃ��j���[��ʂ��^�b�`�p�l���ŕ\���ł��܂��B
�u�n�j�v���^�b�v���܂��B
�{�^��������܂����I�uFile�v���^�b�v����ƃE�C���h�E���J���܂��B�u�J���v���^�b�v�B


ROM�C���[�W���J���܂��B�Q�[���̃^�C�g����ʂ�����܂������H�i�ʐ^�̓T���v���b�f�Ŏ��݂��܂���j


�u�ʘb�v�{�^���������ēd�b��ʂ��o���܂��B�E��́u�~�v���^�b�v���܂��B�i�����Ƃ������@�Ȃ����ȁE�E�E�j
����Ɖ�ʂ����m�N���ɂȂ�܂��B���̏�ԂɂȂ�Ɗe�{�^���A��ʂ��������܂��B
�y���i�X�^�C���X�j�Ńh���b�O���čD���Ȉʒu�ɔz�u���ĉ������B����Ȋ����i�E�ʐ^�j�ŁE�E�E


��ʂ͍��[�����ς��������ł��傤�B�e�{�^���͊Ԋu���\������ĉ������B�[�������������ʂ��^�b�v�I
�^�b�`�p�l����́ustart�v���^�b�v���ėV�т܂��傤�I�I
����Ő����͏I���ł��B
���̑��A�X�[�p�[�t�@�~�R���p��Snes9xJ4u�������菇�ŗV�ׂ܂��I������ĉ������B